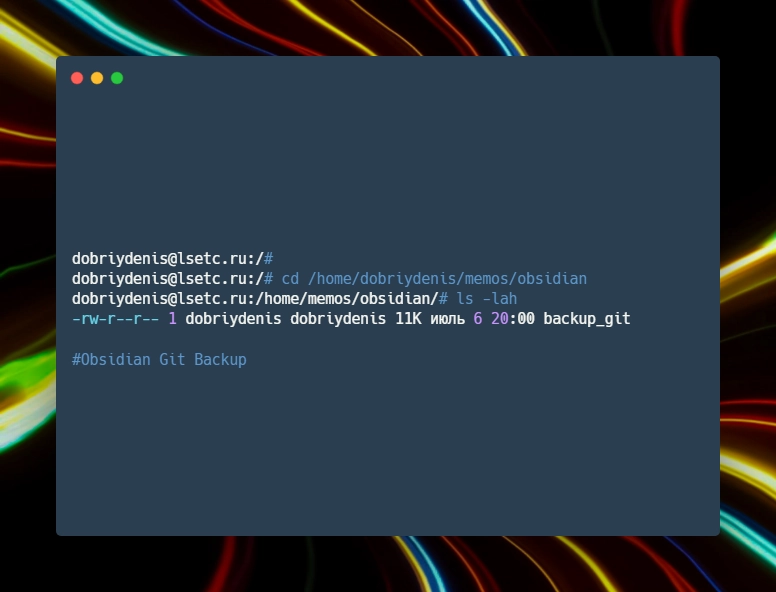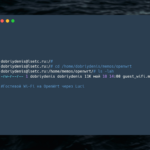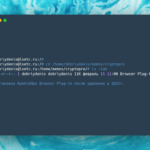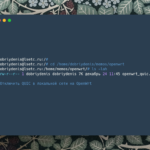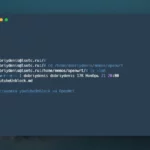Введение
В данной заметке разберем как с помощью Git сделать автоматический backup Obsidian хранилища на приватный репозиторий GitHub.
Настройка Git Backup для Obsidian
1. Скачаем и установим Git c оф.сайта , установка в принципе сводится к нажатию на Далее, единственное выбираем ветку main вместо master, как показано на скриншоте ниже:
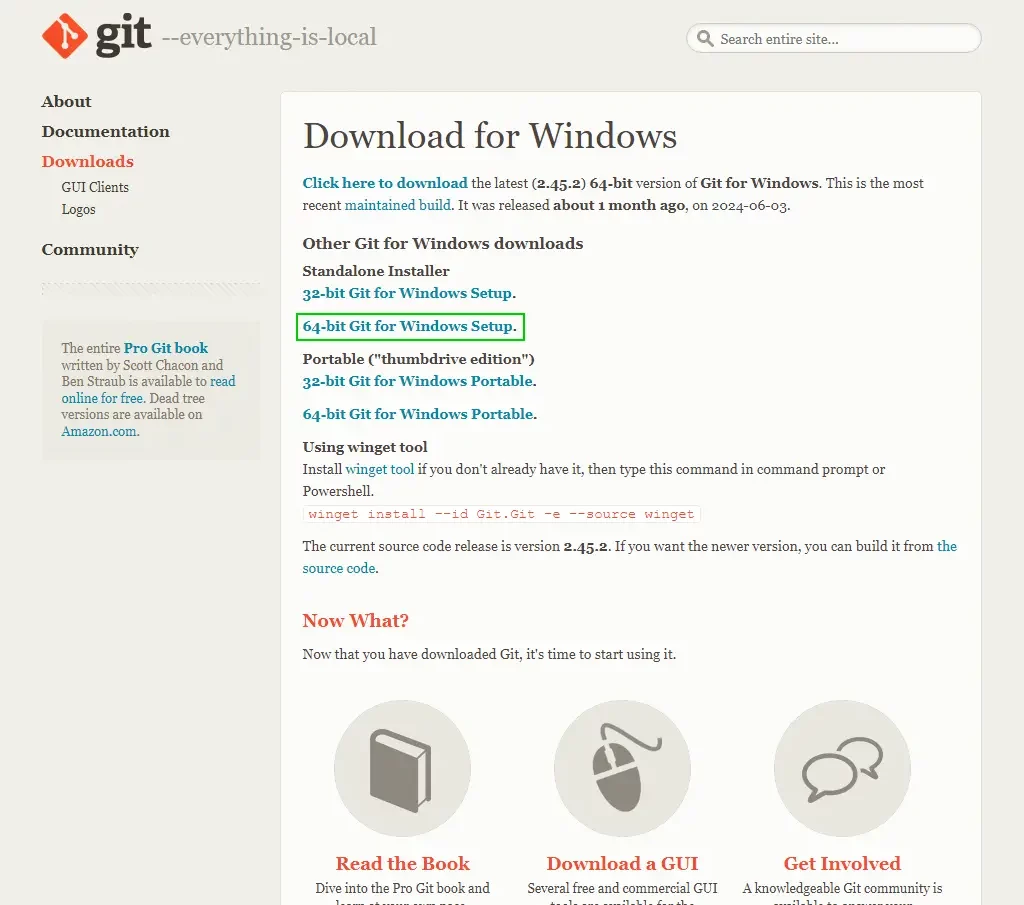
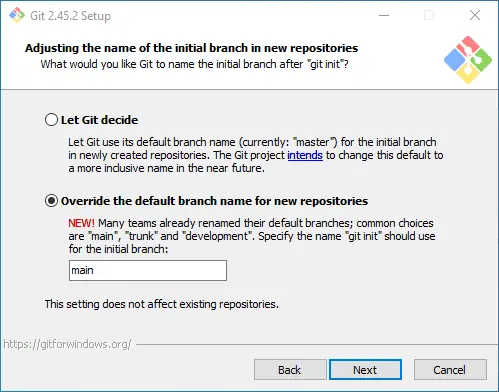
2. Откроем CMD и проверим что Git установился, проверим версию, если все хорошо переходим далее:
git --version
#У меня это git version 2.45.2.windows.13. Установим плагин Git для Obsidian, переходим в:
Настройки — Сторонние плагины— Плагины сообщества Обзор- в поиске пишем Git, устанавливаем и включаем
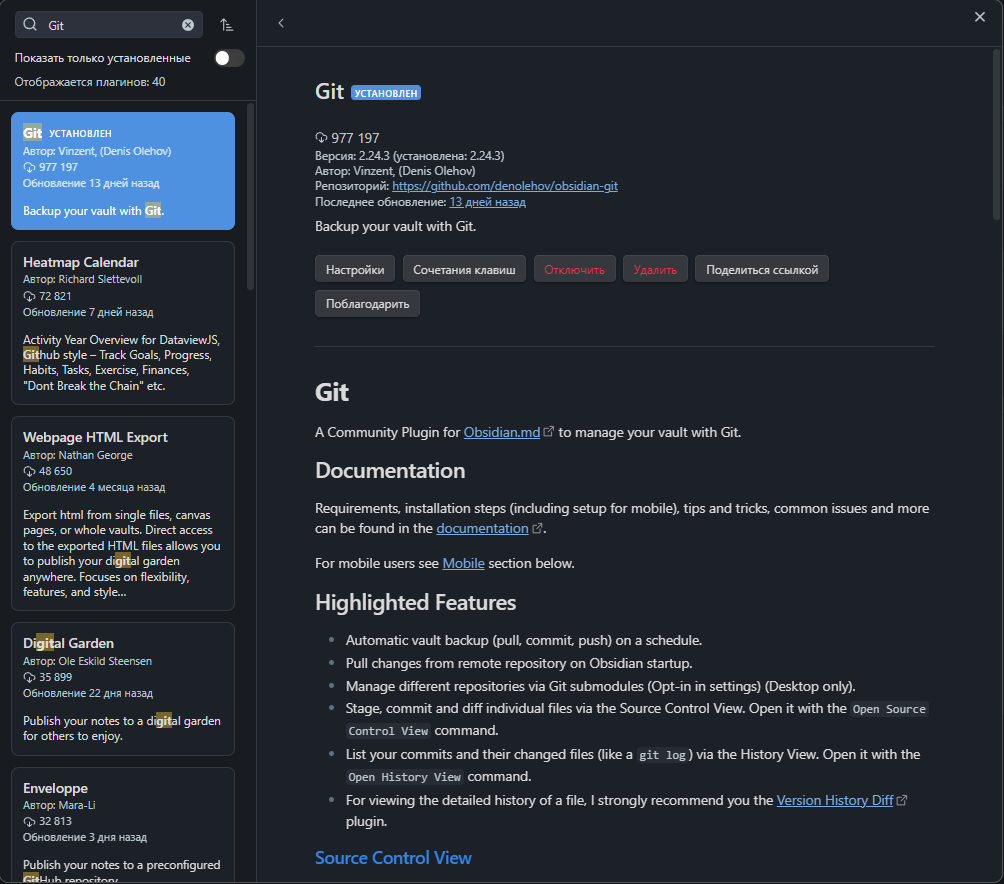
Тут же в настройках плагина можем сразу указать интервал времени в минутах, через которое у нас будет делаться бекап Obsidian в пункте Vault backup interval
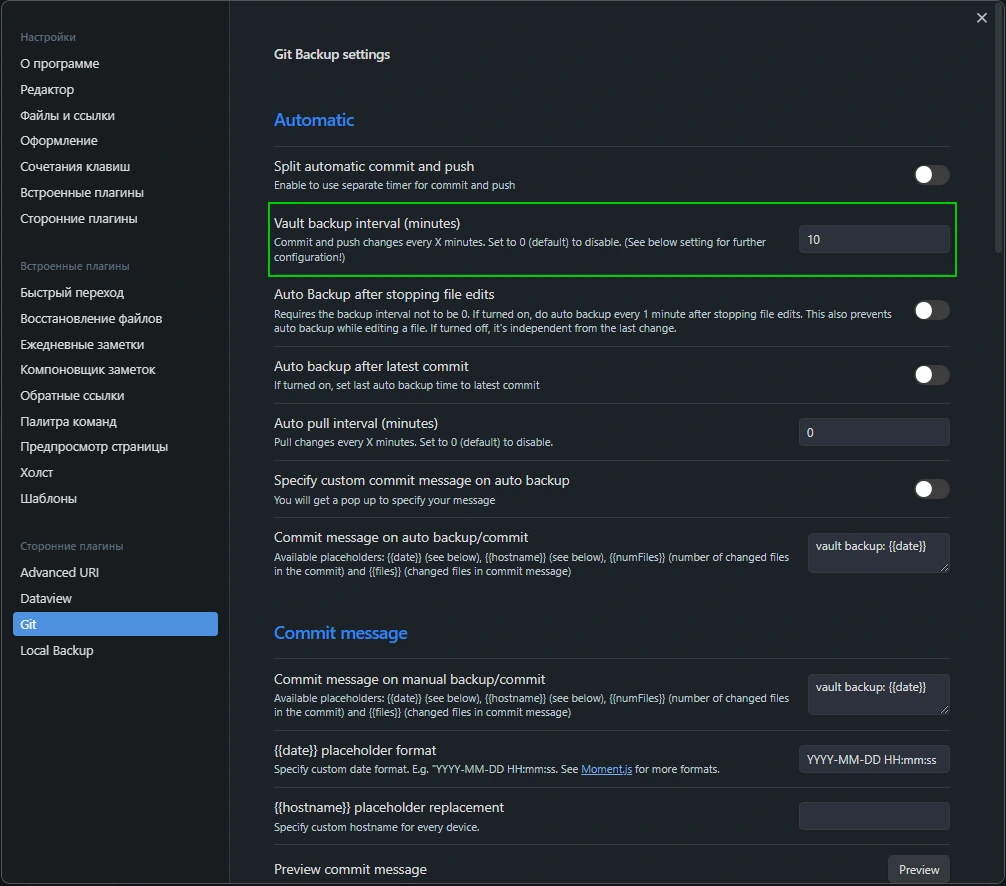
Сворачиваем пока Obsidian и переходим дальше, уже к настройке Git
Настройка Git
1. Регистрируемся на GitHub, если еще нет аккаунта, создаем приватный репозиторий (плюсик справа вверху-New Repository) и запоминаем его название, я назвал его obsidian
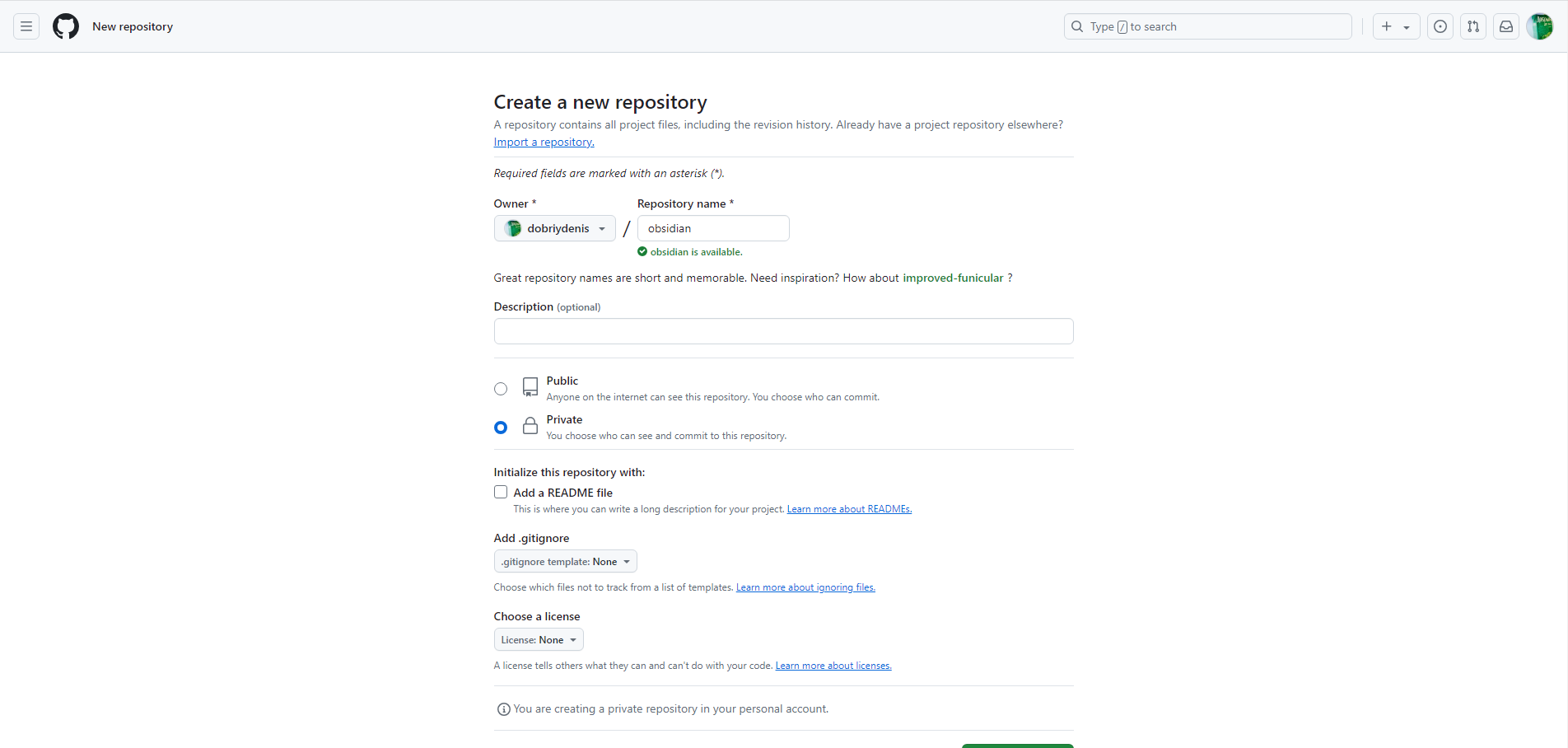
2. Открываем CMD и переходим в директорию с нашей базой Obsidian, у меня это:
cd C:\Obsidian\db2. Устанавливаем глобальное значение имени и почты пользователя Git, которые будут использоваться для коммитов:
git config --global user.name "ИМЯ ПОЛЬЗОВАТЕЛЯ GITHUB"
git config --global user.email "ПОЧТА ОТ GITHUB"3. Проинициализируем локальный репозиторий Git в текущем каталоге с базой Obsidian:
git init4. Добавим в локальный репозиторий все файлы для последующего коммита:
git add .5. Фиксируем все изменения в локальном репозитории git
git commit -m "First Obsidian commit"6. Указываем наш удаленный приватный репозиторий который мы создали ранее:
git remote add origin https://github.com/ИМЯ ПОЛЬЗОВАТЕЛЯ GITHUB/НАЗВАНИЕ ПРИВАТНОГО РЕПОЗИТОРИЯ.git
#Пример: git remote add origin https://github.com/dobriydenis/obsidian.git6. Отправляем наш commit из локального репозитория на удаленный приватный репозиторий (origin в ветку main) на GitHub:
git push -u origin mainПереходим в наш репозиторий на GitHub и проверяем, что все перенеслось туда.
7. Проверим из Obsidian, переходим в него, добавляем или изменяем любой уже существующий файл
Жмем Ctrl+p и пишем туда Git Create Backup и жмем Enter, после этого идем проверяем в наш репозиторий на GitHub что новый или измененный файл появился с комментарием vault backup:дата
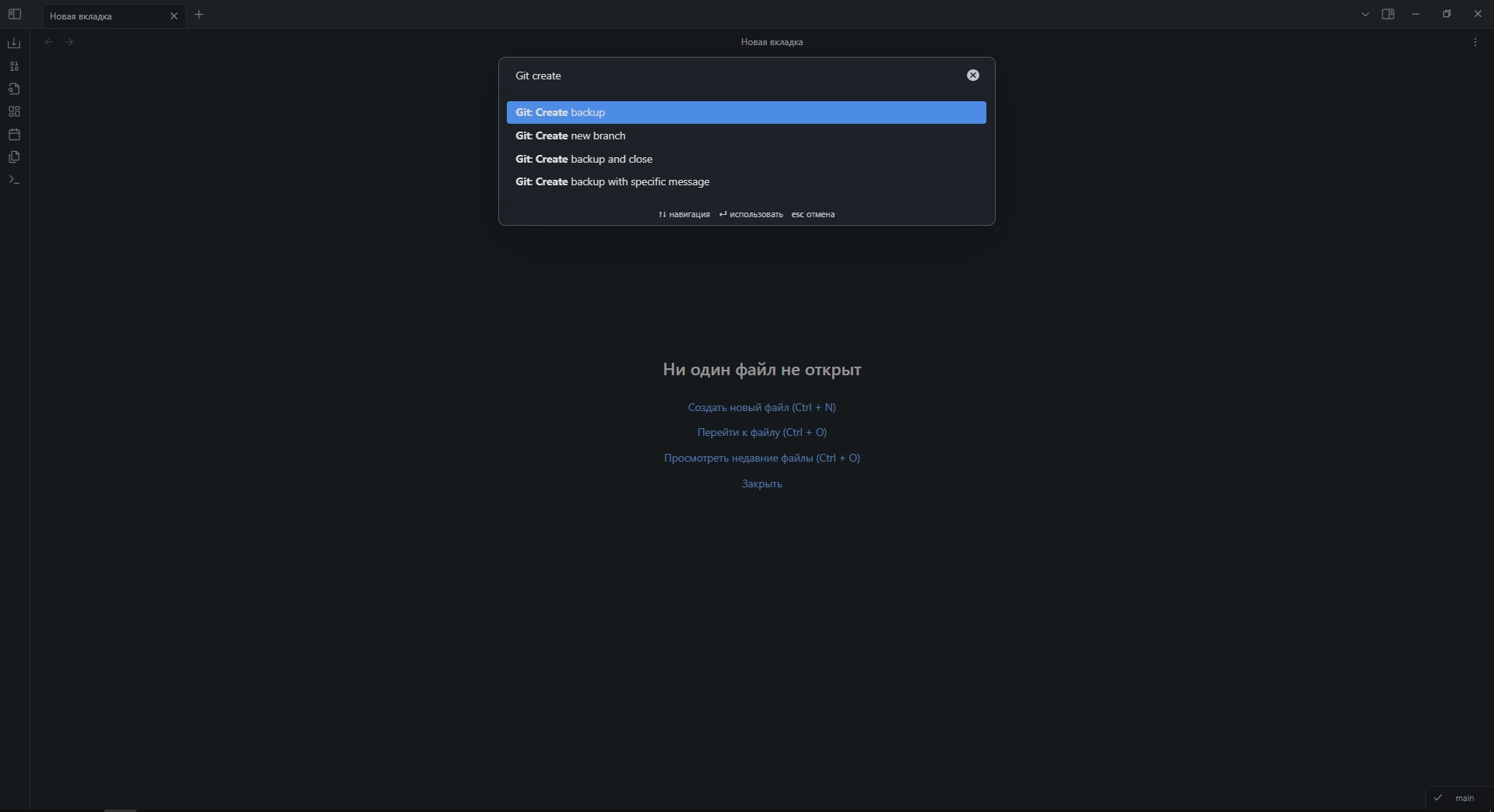
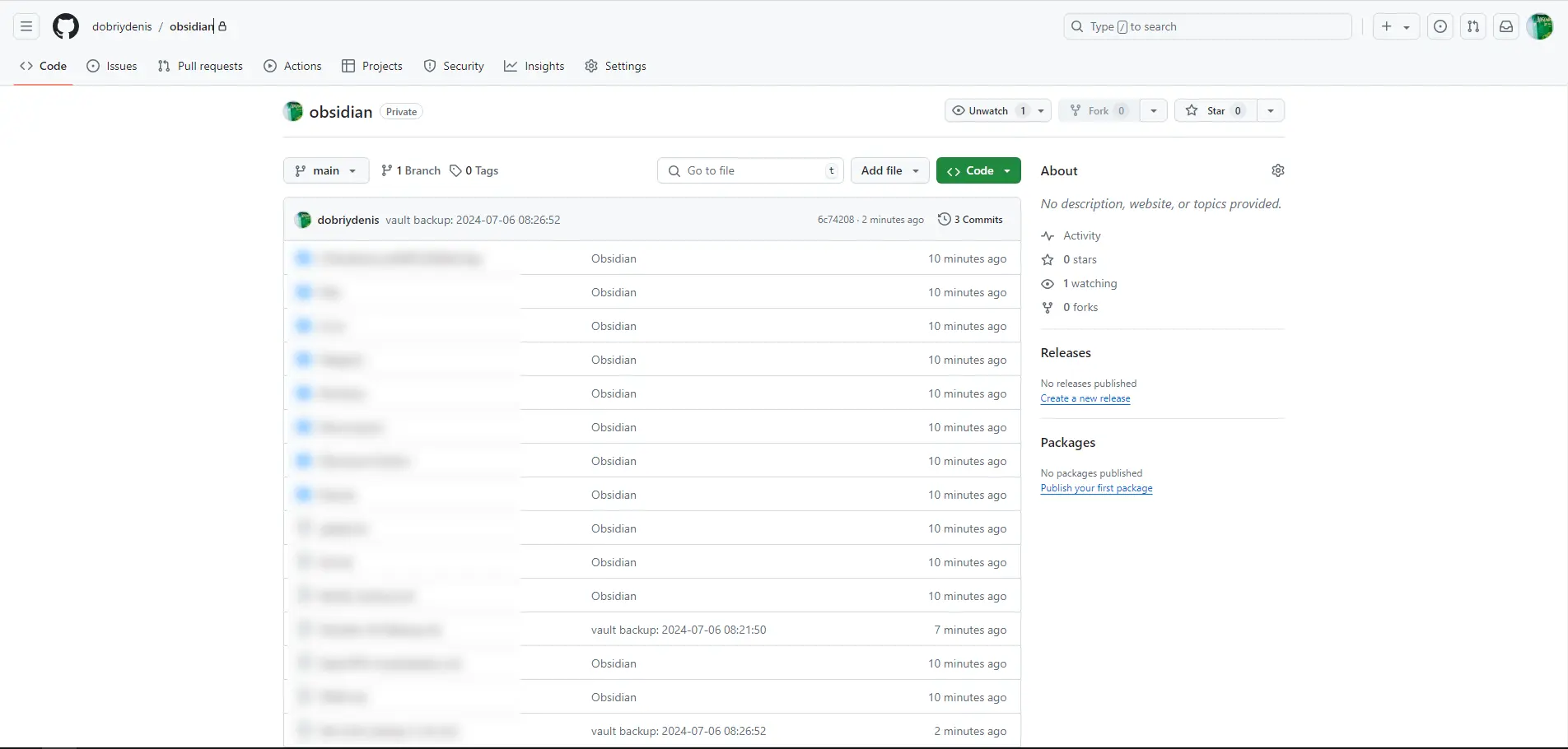
Заключение
В данной заметке мы настроили backup Obsidian хранилища с помощью Git, я его использую совместно с плагином для локального backup под названием как ни странно Local Backup
Что бы не потерять инструкцию рекомендую подписаться на мой личный блог-канал в Telegram в котором я делюсь в формате заметок своими знаниями и интересным из мира IT, спасибо за потраченное время на чтение и доброго времени суток!)